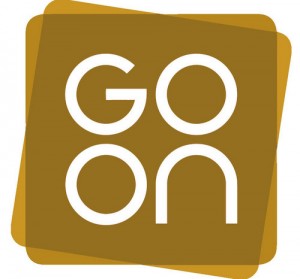Your Online Presence > Strategy & Development
Using Microsoft SharePoint Services to Create an Intranet
By Morgan Killick
Focussing on Windows SharePoint Services, this article describes some the organisational advantages of running an intranet. It gives an overview of SharePoint and describes in more detail some of its key functionalities. The article goes on to discuss some of the technical requirements around implementation and deployment.
What is an Intranet and Why Might I Want One?
An intranet is a private computer network used to share part of an organisation's information or operations with its employees or other trusted partners. An intranet can be understood as "a private version of the Internet" – a website or websites, maintained internally, that are only accessible to authorised users. Since they are administered internally and are created by contributions from any number of staff, they are fully customisable but some common uses include:
- A repository for Company Policies, Procedures, Forms and Logos
- A shared calendar e.g. for Annual Leave
- A source of news about the organisation
- A shared contact list e.g. names and contact details of trustees
- A links database
An intranet has a number of benefits to an organisation:
- Productivity: Intranets can help employees quickly find and view information and applications relevant to their roles.
- Time: With intranets, employees can delve into relevant information when it suits them rather than being deluged by emails or have to ask others for it.
- Flexibility: intranets can serve as powerful tools for disseminating key information and applications to users that are geographically remote – outreach offices and peripatetic workers for example can ‘tap into’ information stored on central servers.
- Intranets allow dispersed ‘corporate knowledge’ such as company handbooks etc. to be maintained and easily accessed throughout the company. Each department or worker can update the online copy of a document, thus ensuring that the most recent version is always available to the rest of the employees.
- Internal Cohesion: Intranets can play a vital role in creating a sense of teamwork and common purpose amongst a diverse workforce. Intranets often contain news, gossip and photos as well as bulletin boards and forums which staff can contribute to.
Windows SharePoint Services: An Overview
Windows SharePoint Services (WSS) is a FREE ‘slimmed down’ version of SharePoint Portal Server, Microsoft’s solution for creating complex Intranets. For the sake of simplicity, it is referred to as ‘SharePoint’ in this article. SharePoint provides everything you need to successfully create and manage an intranet website of the type described above.
A SharePoint-generated intranet is usually accessed by visiting "http://companyweb" or "http://servername.domainname.local". When you log into your network (or when you go to your intranet page) SharePoint knows who you are and therefore what pages and editing rights to give you. You may – for example – be allowed to contribute to discussions, add announcements or upload documents to your intranet. If you do not log on with the correct credentials, you cannot get access to the intranet. As well as news, links and articles about your organisation, SharePoint can also act as a gateway to other services like remote email access or ‘dial-in’ functions.
SharePoint Functionalities
Once you have SharePoint up and running (see below) and are logged in with the relevant permissions, you can start configuring and adding functionalities:
1.Document Management
SharePoint allows you to create folders known as Document Libraries. These can contain any document you wish to upload, but do bear in mind that the users will need the relevant program that understands that kind of document in order to read them (e.g. Excel for Spreadsheets, Acrobat for PDF’s).
The process of uploading is simple – browse to the Document Library that you want to upload to and click the ‘upload’ link. This allows you to select any file that your PC has access to. SharePoint will even keep a note of who uploaded the document and when it was uploaded. The most recent copy is presented to the user, but users can also access the previous versions if you set the Library to keep a ‘Version History’.
Opening documents is also easy – just click on the name of the document and it will download to your computer. By default, a document will open as ‘read only’. If you want to edit, delete or rename it, these options are available from the drop down menu next to the document name. You will need sufficient permissions in order to perform these tasks.
2. Announcements and Discussions
Most of the features in SharePoint are known as ‘Lists’. SharePoint by default has an ‘Announcements’ List on the home page. This is a useful method of posting new information to all intranet users. Announcements (as with most items in SharePoint) can be set to automatically expire, and users can set ‘Alerts’ (see below) for any new announcements. Font formatting can also be applied to announcements using bold, italic, sizing and colour through the SharePoint interface.
Discussions are similar to announcements in that they allow Administrators and Contributors to post topics. Discussions however allow users to respond too. The way users view Discussions – like most lists - can be changed. For example, they might be ordered by date, or have the username removed from display so that they are anonymous.
3. Other Types of List
SharePoint contains many other types of List. Most have the same set of features as Announcements and Discussions. In other words, one would expect to be able to change the view, configure an Alert, apply formatting, set start and expiry dates, and change permissions.
The most useful Lists include: Calendars; Photo Albums; Helpdesks; Links and Contact Lists.
4. Users, Permissions, Alerts
SharePoint is governed by a system of users based on Active Directory. Within SharePoint, Administrators can ‘invite’ other users to the intranet. This will send an email to them containing a link to the intranet. Once added, the Administrator must assign users to one of the following groups: Reader; Contributor; Webmaster or Administrator. The Webmaster group permits the user to design how and where Lists appear on the pages. The other groups are fairly self-explanatory. All Permissions are administered from within SharePoint itself. You do not need to be familiar with Active Directory to alter them.
Each List has default permissions. Administrators can override these either by ‘group type’ or individual ‘username’. For example, you may want Jenny Jackson to be able to post content to your Announcements list, although Jenny is currently set to be a Reader. You could either:
- Remove her from Reader group and add her to the Contributor group (but this would alter her permissions for every List, not just Announcements)
- Change the permissions on the Announcements List itself so that Readers can post (but this would allow all readers to post)
- Change the permissions on the Announcements List so that Contributors and Jenny Jackson can post to it.
Any user can at any time set an ‘Alert’ on a list. An alert means that they will be sent an email when the contents of that List change.
5. Workspaces
SharePoint contains some sophisticated methods for ad hoc collaboration between staff too. ‘Document workspaces’ are areas of the intranet with a private list of users as well as their own tasks, calendars and contacts. They can be created from within Office applications like Word and Excel and are automatically assigned space on the intranet. Other users can be invited to these workspaces to collaborate on these projects.
6. Remote Access Features
Finally, SharePoint allows links to applications such as Remote Desktop and Outlook Web Access from any intranet page. If you do use these systems it is highly convenient to provide users with a single point of entry to them.
Technical Requirements and Installation Guidelines
In this penultimate section we look at some of the technical requirements for SharePoint as well as the basic ‘checklist’ for installation.
The PC’s that need access to the intranet can have any operating system, as long as they have a web browser (ideally Internet Explorer). The PC’s do however need Office 2003 Professional to access all of SharePoints features. Some functions will not work with Office 2000 or Office XP.
SharePoint itself can only be installed on a Windows Server Operating system. This is because it integrates with Active Directory in order to function. The good news though is that it ‘ships with’ Small Business Server and it can work immediately depending on your precise SBS configuration. Go ahead – type companyweb into your web browser and you may have a nice surprise! If not, you will need to do some minor technical tweaks to get it online and may find some help in the installation checklist below. Be warned though, this work needs a high degree of technical competence so get expert help if needs be.
If you do not have SBS, you can still download and install SharePoint on any Windows Server 2003 as long as it is part of your domain. In addition, SharePoint needs ASP.NET, SQL Server and IIS (Internet Information Server) in order to run. IIS is part of Windows 2003 and both the SQL Server Desktop Engine and ASP.NET can be obtained free from Microsoft. This method of installation is only recommended for those with a high level of technical competence.
Installation Checklist (Information for the Technically Minded)
- The Server on which SharePoint is installed must be part of a Windows domain and must have IIS, SQL server and ASP.NET installed.
- The PC’s must be able to communicate with the server by TCP/IP ideally by a LAN or VPN. You can also allow SharePoint to be accessed from the public internet but this is not recommended without a secure method such as SSL.
- Accounts must be present in the Active Directory for every user that wants to log on.
- There must be a DNS record for the URL of your intranet (e.g. companyweb) that points to the IP address of the server on which it is installed. This might need to be manually specified for PC’s outside the domain.
- Permissions in IIS must be set appropriately – either Windows Authentication if all PC’s are part of a domain, or username and password if PC’s are not on the domain.
- Email server settings must be set correctly through the SharePoint Central Administration site (part of the installation).
- From the server, browse to the intranet URL and log on with the domain Administrator account
- Add content to the intranet as desired
- Add & invite users using the wizard
- Change the Permissions for users through the relevant intranet page
- Ensure that your backup system is configured to back up the intranet.
Conclusion
After getting through the somewhat tricky installation, SharePoint in theory allows you to start creating your intranet immediately. In practise, you may need a few hours of expert tuition to help you get started. However, with its simple point and click web interface and integration with Office programs, SharePoint offers a neat and inexpensive way to get a build and deploy a very useful intranet.
About the author
Morgan Killick
Morgan Killick is the Managing Director of ESP Projects Ltd, a Social Enterprise set up to provide ICT support to the Non-for-Profit Sector.
Glossary
Backup, Browser, Database, DNS, Email Server, IIS, Internet, IP Address, LAN, Network, Operating System, PDF, SQL, TCP, URL, VPN, Web Browser, Website
Published: 8th January 2007
Copyright © 2007 Morgan Killick
 This work is licensed under a Creative Commons Attribution-NonCommercial-NoDerivs 2.0 UK: England & Wales License.
This work is licensed under a Creative Commons Attribution-NonCommercial-NoDerivs 2.0 UK: England & Wales License.