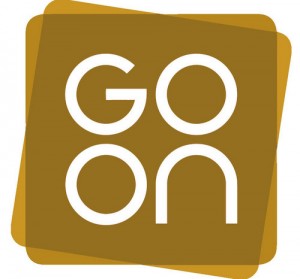Troubleshooting Internet Connections
By Morgan Killick
Taking a non technical approach, this article aims to steer the reader through a series of questions to help determine the likely cause of internet access problems. Care is taken here to avoid tools that are only available within a particular operating system, however the instructions will require you to know what is meant by basic computing terms such as network cable, switch and router.
Who Should Use this Guide?
The guide can be used by anyone, irrespective of your level of IT skills. However, you may need authority to examine cabling and switching equipment on your network. You may also need authority to speak to your internet service provider (ISP). Finally, it is intended for use by members of staff within an organisation that has a broadband internet connection.
When to Use this Guide?
The guide is specific to internet connection problems. We start with the assumption that you are consulting this document because you have been unable to do something on the internet. It will not be of any use to you if your computer does not boot, emits bleeping noises, crashes, has a virus or suffers a host of other technical glitches! If you are suffering any of these, the best place to start would be the Knowledgebase article A Guide to Troubleshooting PCs.
An inability to access the internet may also be a symptom of a wider issue, such as a problem with the network your computer uses, or with a server in your organisation that is acting as a gateway to the internet. Such matters are dealt with in a series of articles starting Network Troubleshooting - Introduction. The steps we take below will help you ascertain the exact nature of the problem and will signpost you on if necessary.
How Do I Use this Guide?
- Print off all the pages
- EITHER Follow the Step-by-Step Guide as directed
OR
- Use the Flowchart (best for more experienced people. 24 KB PDF document requires Adobe Reader, if you don’t have this, download it free from Adobe)
Step-By-Step Guide
Step 1: Rule out an individual website not working - try to access two different websites.
Open the program you use to access the internet. Try to search for something you have not looked for before, or go to a familiar webpage and follow links that have not already been followed. If these websites work, we can safely say that your internet connection is actually working – perhaps your problem was that one particular website or web-based service was not working? Common error messages here include:
- Error 404: File Not Found (this usually indicates that the website itself is working, but the specific page you requested does not exist, either because it has been removed or because the address you tried to visit does not correspond with the actual address of the document.
- Error 500: Internal Server Error (again, this usually means that the website exists but the specific page has not been configured correctly – in other words, there is a bug in it!)
Try to see if other users can get to the faulty webpage. If they can’t, then it is clear that the problem lies with the provider of that site or service. Raise the problem with the provider if possible.
If there is ONLY a problem with one website AND other people on your network DO NOT have this problem, consult a specialist immediately – you may have a virus or other security risk.
If this has not helped you, proceed to Step 2.
Step 2 Ascertain the exact type of problem by testing resources on your internal network.
Firstly, try to open a file that is stored on your server or another PC on your network. Secondly, try to print a document on a shared printer.
- If NEITHER can be done, it is clear that there is a problem with your internal network rather than your internet connection. This guide cannot help you any further, but do try the Knowledgebase article Network Troubleshooting - Introduction.
- If you can do BOTH of the above tests, AND you could not access the websites in Step 1, proceed to Step 3 (Diagnosing internet connection issues).
- If you could print, but not open files on the server AND the websites worked in Step 1, proceed to Step 4 (Diagnosing Server connection issues).
Step 3. Diagnosing internet connection issues.
You have reached this Step because we are sure there is something awry with the systems that connect you to the internet. Firstly, verify that other users on the same network as you are having the same problem as you. If they are not, then there is a very unusual problem with your computer! Reboot and try again. If the problem persists, consult a specialist as you may have a virus. Assuming that other users have the same problem, follow these instructions before contacting your internet service provider:
a) Locate your router. This is the device that connects your network to the internet.
b) Check that the router’s power is on – are there LED’s (lights) lit up? If not, check the power cable between router and mains and ensure it is turned on at both ends (there is usually an on/off switch on the router too). If the mains is OK but there are no lights on the router, you have a defective router and will need to replace it.
c) Next try to reboot the router using the on/off switch. Leave a gap of 30 seconds between off and on. After 5 minutes, test your PC to see if this has resolved the problem.
d) Check the telephone cable from the router. If your internet is delivered through a BT phone line there will be a cable that leads to a conventional phone socket via a small white plastic device known as a Microfilter. Replug these cables or swap the Microfilter if you have a spare. If your internet is delivered though a Cable telephone company, the connection from the router will lead to an external modem. Ensure all cables to and from that modem are secure and switch it off and then on again.
e) Lastly, check the network cable from the router. The router should have at least one standard network cable coming from it and connecting into your network switch. Trace its route and ensure it is plugged in securely at both ends.
f) If the problem is still not resolved, contact your Internet Service Provider and describe the checks you have already taken.
Step 4. Diagnosing server connection issues.
You should only have reached Step 4 if there is no problem with your internal network and also your internet connection is working. You have been able to use shared printing on the network but for some reason you cannot open files stored on a server or other computer. If this is the case, there are still a couple of tests to try before calling in a specialist.
a) First check that you have definitely tried to open a valid file on a valid server. Are you sure that the file or shortcut you opened exists and is pointing to the right location? If not, find one that is and go back to Step 2.
b) Restart your PC. This may flush out any temporary lapse in communication.
c) Check that the server/computer/device that stored the file you are trying to open is working. You can only access files across your network if the computer that stores those files is turned on.
d) See if there is any other way of accessing those files. Sometimes, there may be a failure in the way devices on a network are recognised - use your file explorer program to see if you can find it in some other way.
e) If none of the above work, contact a server specialist.
Flowchart
For those with a more advanced knowledge of ICT systems, consult the flowchart below to diagnose the problem.

View larger image of flowchart
Alternatively download PDF version or the flowchart (24KB requires Adobe Reader, if you don’t have this, download it free from Adobe)
About the author
Morgan Killick
Morgan Killick is the Managing Director of ESP Projects Ltd, a Social Enterprise set up to provide ICT support to the Non-for-Profit Sector.
Glossary
Adobe Reader, Boot, Broadband, ICT, Internet, ISP, Line, Microfilter, Modem, Network, PDF, Router, Switch, Virus, Website
Related articles
Published: 19th October 2007
Copyright © 2007 Morgan Killick
 This work is licensed under a Creative Commons Attribution-NonCommercial-NoDerivs 2.0 UK: England & Wales License.
This work is licensed under a Creative Commons Attribution-NonCommercial-NoDerivs 2.0 UK: England & Wales License.